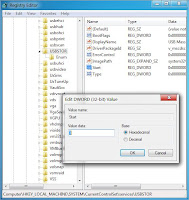There are lots of free software and online services available to take screenshot of any websites. Due to educational need or some other reasons you might want to take screenshot of websites. So you may have installed some website capture software in your PC like DuckLink, WebKut or Web SnapShot to complete your task.
To do these kind of simple works, if you install a software on your PC, it'll be just waste of hard disk space and also it can make your PC slowdown by taking higher processor usage.
So in this tutorial I'll show you how to take complete screenshot of any websites without using any software. This will make your work very easy.

Lets see how to take screenshot of any websites without using any software.
There is a option available in the web browsers to take complete screenshot.
For Firefox users
If you're using Firefox as your web browser, you can simply install the FireShot Add-on into Firefox and start capturing any websites.
Click here to Install FireShot
If you're using Chrome as your web browser, you can simply install the Screen Capture extension into Chrome and start capturing any websites.
Click here to Install Screen Capture
For Firefox users
If you're using Firefox as your web browser, you can simply install the FireShot Add-on into Firefox and start capturing any websites.
Click here to Install FireShot
For Chrome users
If you're using Chrome as your web browser, you can simply install the Screen Capture extension into Chrome and start capturing any websites.
Click here to Install Screen Capture